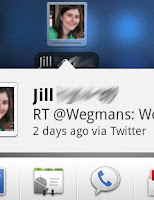Your iPhone introduces a
revolutionary new way to interact. It responds to the language of
your touch. its vocabulary includes taps, drags, pinches, and flicks.
With these, you control your iPhone as easily as using a mouse with
your personal computer. And there’s a lot more to interaction than
just drags and double-clicks. The iPhone offers multitouch
technology. That means it can recognize and respond to more than one
touch at a time.
Here’s a quick rundown of the
basic ways you can speak to your iPhone:
Pressing the Home button
The iPhone’s
Home button lives below the touch screen and is marked with a white
square. Press this button at any time to return to your home screen
with its list of applications. Double-press the Home button to jump
to your music con-trols, when locked, or to your phone favorites or
iPod application, when not.
Tapping
Tap your iPhone
by touching your finger to the screen and removing it quickly.
Tapping allows you to select web links, activate buttons, and launch
iPhone applications. When typing text, you may want to tap with your
forefinger or, if it’s more comfortable, your thumb.
Double-tapping
Double-tapping
means tapping your iPhone twice in quick succession. Double-clicking
may be important on your personal computer, but double-tappingis not
actually used all that much on your iPhone. You can double-tap in
Safari to zoom into columns and double-tap again to zoom back out. In
Photos, use double-tapping to zoom into and out from pictures.
Two-fingered tap
The iPhone’s
multitouch technology means you can tap the screen with more than one
finger at a time. A few applications (including Google Maps) respond
to two-fingered taps. To do this, separate your forefinger and middle
finger and tap the screen with both fingers at once. In Google Maps,
double-tapping zooms into the map and a two-fingered tap zooms out.
Holding
At times, you’ll
want to put your finger on the screen and leave it there until
something happens. Holding brings up the magnifying glass while
you’re typing.
Dragging
Drag your finger
by pressing it to the screen and moving it in any direction before
lifting it. Use dragging to position the view in Google Maps or to
scroll up and down in Mail.
Flicking
When you’re
dealing with long lists, you can give the list a quick flick. Place
your finger onto the screen and move it rapidly in one direction—up,
down, left, or right. The display responds by scrolling quickly in
the direction you’ve indicated. Use flicking to move quickly
through your contacts list in e-mail.
Stopping
During a scroll,
press and hold your finger to the screen to stop the scroll. Apple’s
legal text provides a great place to practice flicking, dragging, and
stopping. To get there, select Settings ➤General
➤About
➤Legal.
Have fun with its endless content of legalese that you can
flick, drag, and stop to your heart’s content. If you don’t want
to stop a scroll, just wait. The scroll will slow and stop by itself.
Swiping
To swipe your
iPhone, drag a finger from the left side of the screen toward the
right. Swiping is used to unlock your phone and to indicate you want
to delete list items.
Pinching
On the iPhone,
you pinch by placing your thumb and forefinger onto the screen with a
space between them. Then, with the fingers touching the screen, move
the two fin-gers together as if you’re pinching the screen.
Pinching allows you to zoom out in many iPhone programs, including
the photo viewer, Safari, and Google Maps.
Unpinching
To unpinch, you
perform the pinch in reverse. Start with your thumb and forefinger
placed together on your screen and, with the fingers touching the
screen, spread them apart. Unpinching allows you to zoom into those
same iPhone applications that pinching zooms out of.